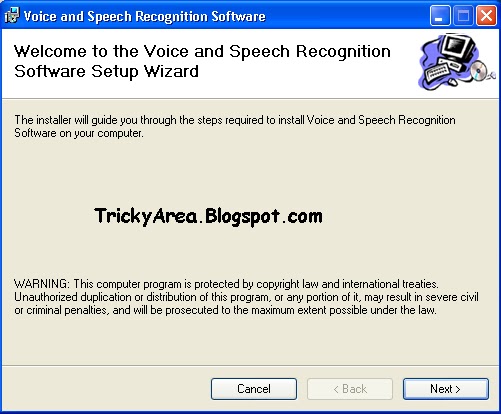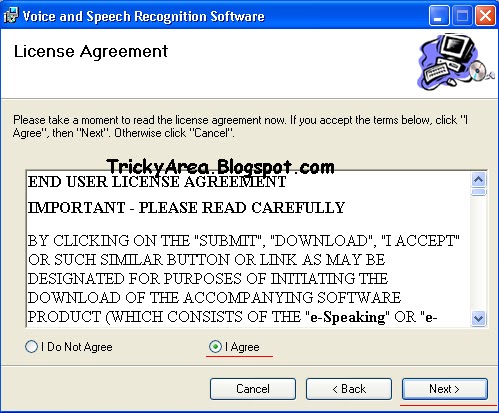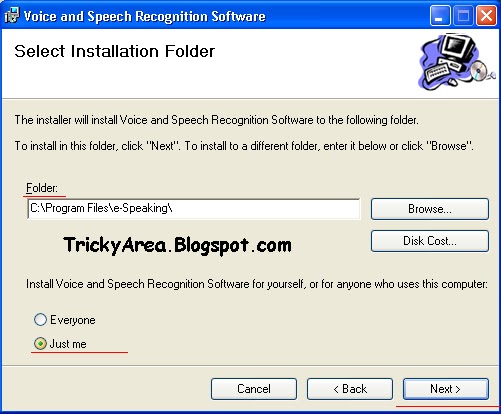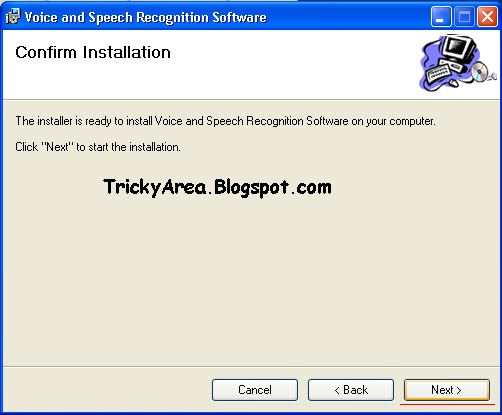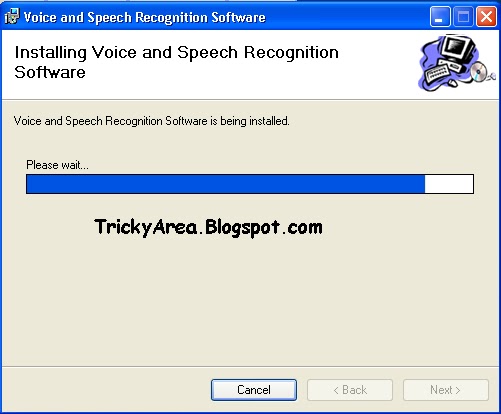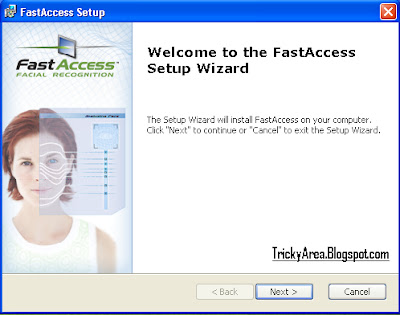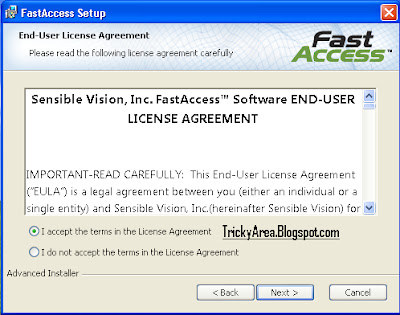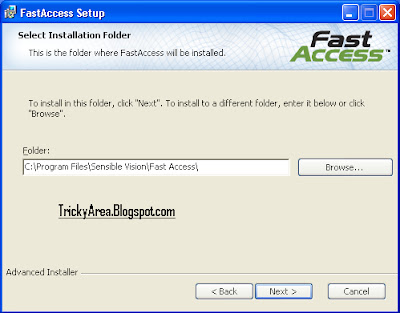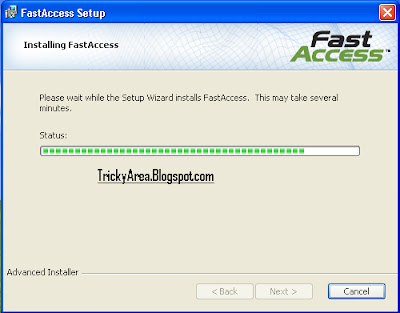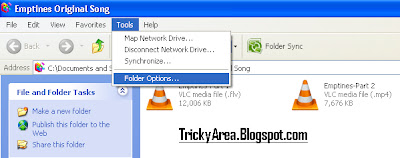If you have to do a lot of work on your computer or on your laptop and you are bored of clicking and typing and all that stuff, then here is the software which is going to help you out a lot - Voice and Speech Recognition by which you can operate your windows through your voice. On of the good thing about it is that it is compatible with Windows Xp, Windows Vista and Windows 7 too.
What Voice and Speech Recognition Is?
It is a software which enables you to control your computer or laptop through your voice and even has the ability to dictate emails, documents or anything else which you want. It has approximate 100 commands but you don't have to worry about it because you can command of your own choice.
How To Install It ?
Download the software from the following URL and remember its a Trial Version. The size of this software is 2.63 Mb.
http://www.e-speaking.com/install_3_8_17.exe
Now we have to install it:
1. Open the setup and click on the Setup tab and after that click on the Next option.
Your Voice and Speech Recognition Software must have installed successfully after performing the above steps. Now you can command your computer through your voice.
It is a software which enables you to control your computer or laptop through your voice and even has the ability to dictate emails, documents or anything else which you want. It has approximate 100 commands but you don't have to worry about it because you can command of your own choice.
How To Install It ?
Download the software from the following URL and remember its a Trial Version. The size of this software is 2.63 Mb.
http://www.e-speaking.com/install_3_8_17.exe
Now we have to install it:
1. Open the setup and click on the Setup tab and after that click on the Next option.
2. Select the I Agree option and then click on Next.
3. Select the Destination where you want to Install and then click on Next option again.
4. Now click on the Next option if you are ready to install.
5. After installing, click on the Close option.
6. Now just Restart the computer.
If you are facing any problem or want to share your views with us, then you are most welcome.
Let us also know about your experience and innovative ideas & thoughts via comments.